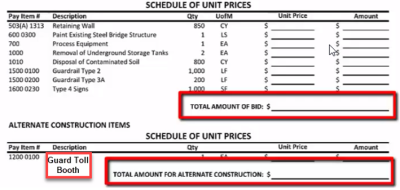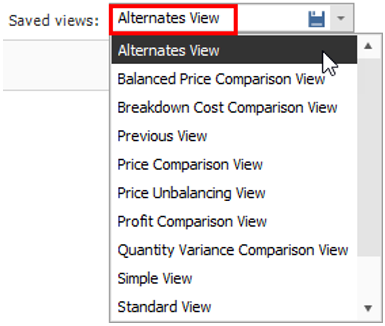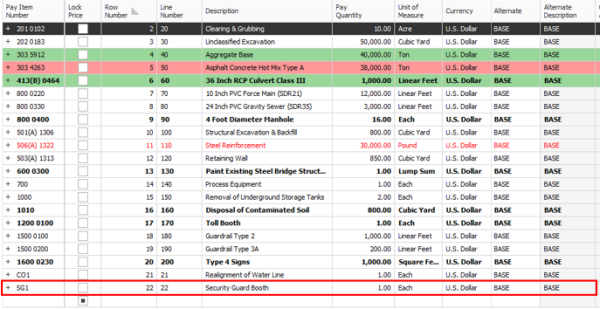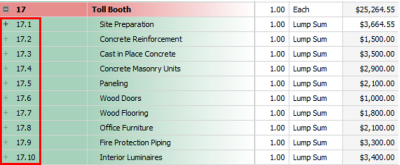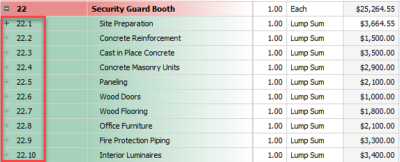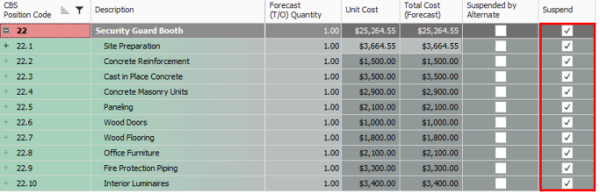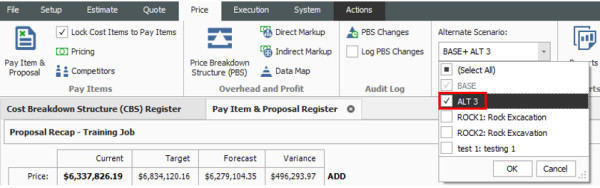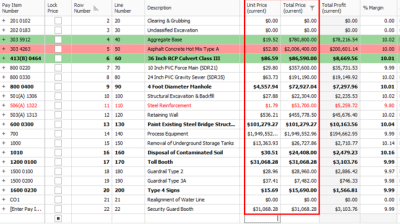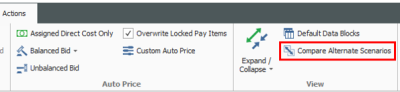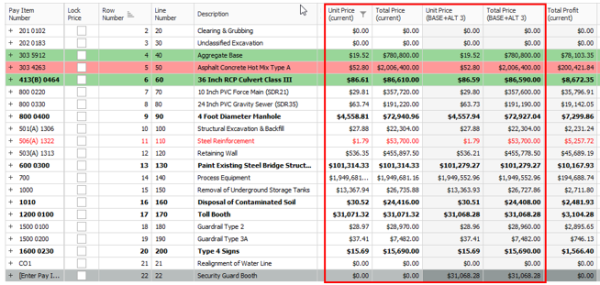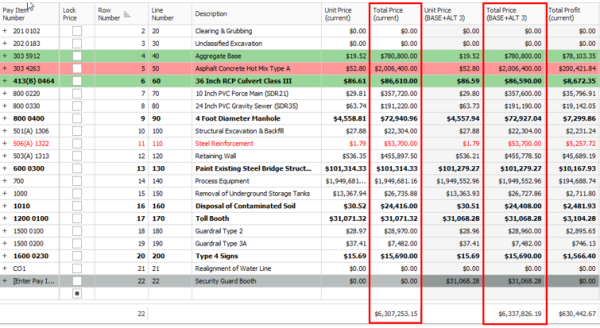Pay Item Alternates
An Alternate Scenario is a set of active Alternates that can also be used with Pay Items. It’s reasonable for the owner to include pay items as alternates within a job. The owner will most likely base the bid selection criteria primarily on the base bid items, but may also include alternate items in addition.
The contractor will want to understand the cost impact of an alternate if it is awarded. Contractors may not know ahead of time which combination of alternates an owner may choose to award. This feature will help the contactor understand how to spread markup to various bid item prices using different scenarios. This permits easy comparisons between different scenarios.
Imagine you are a contractor and bidding a job where the owner has included a security guard booth pay item as an alternate item in the job. The owner bases the base bid selection criteria on the base bid items, however, the owner elects to include alternate items in the award of the contract too. You as the contractor need to add the new security guard toll booth pay item to analyze the cost impact of adding this alternate, among other scenarios.
Suspending an item is the same as ‘Deducting’ an item.
The owner’s bid could look like this below, where the first eight pay items are base pay items. The last Toll Booth pay item is the owner’s Alternate. All items the owner is requesting to see in the contractor’s bid.
The one Alternate Construction item below represents a bid item the owner would like to have as part of the bid as well. However, this one alternate is more of a ‘would like to have’. The Alternate item(s) help to give the owner the option to accept the Alternates if it still falls within the owner’s budget.
Step by Step — Create Pay Item and Proposal Alternate Scenario
-
From the Ribbon, select the Price tab.
-
Under the Pay Items section, select Pay Item & Proposal. The Pay Item & Proposal Register opens.
-
Select the Saved Views drop down arrow and select Alternates View.
-
At the bottom of the register, create a new pay item labeled as Security Guard Booth in the Description field. Then in the Pay Item Number field, type in SG1.
-
Now create a new Alternate for the Security Guard Booth pay item using the same steps for your new cost item.
-
Click in the Alternates field for the Security Guard Booth Alternate. Select the add icon. An Alternate Record opens.
-
In the Code field, type in code ALT3.
-
In the Description field type in Security Guard Booth Alternate.
-
Go into the CBS and copy all of the subordinate cost items for the existing Toll Booth cost item. (We will assume the same Toll Booth resources are needed for a Security Guard Booth).
-
Paste the copied cost items into the new Security Guard Booth cost item you just created in the PIP.
-
The cost items have all been automatically suspended in the CBS. This is because the Security Guard Booth pay item is suspended as well
-
In the Pay Item & Proposal Register, activate alternate pay item Security Guard Booth by selecting Alternate Scenario Base + ALT3 at that top of the form.
-
The Security Guard Booth is now activated. You can now see that all of the pay items have been priced including the Security Guard Booth Alternate pay item.
-
From the register, select the Actions tab. Then under the Auto Price section, select the Balance Bid drop down.
-
Select the option Hit Target Goal in order to auto price the job. Now all of the pay items have been priced, including the Security Guard Booth Alternate pay item.
You may need to establish your pay item price first if a price does not yet exist
Compare Alternate Scenarios
You can price and analyze the impact of each Alternate Scenario to the estimate’s Total Price on the Pay Item & Proposal Register. This is after the Alternate Scenarios have been defined, assigned, and activated.
Each Alternate and combination of Alternates represents a different scenario, and prices need to be established for every scenario that you want to compare.
For example, if you have defined Alternate Scenarios 1, 2 and 3, you may wish to price each of them separately, and price any combination of them, and/or you may wish to price the combination of all three.
Be sure to establish bid prices for every alternate or combination of alternates.
Step by Step — Compare Alternate Scenarios
-
From the Ribbon, select the Price tab.
-
Under the Pay Items section, select Pay Item & Proposal. The Pay Item & Proposal Register opens.
-
On the Pay Item & Proposal Register, select the Actions tab. Under the View section, select Compare Alternative Scenarios. This action performs a comparison among the various Alternative Scenarios you’ve priced so far.
-
After selecting Compare Alternative Scenarios, new columns appear on the pay item form. These columns show a comparison of the base bid, plus Alternate Scenarios that have been priced so far.
-
The current scenario base price Total Price is $6,307,253.15, however the Alternate Price scenario for the additional Security Guard Booth is $6,337,826.19